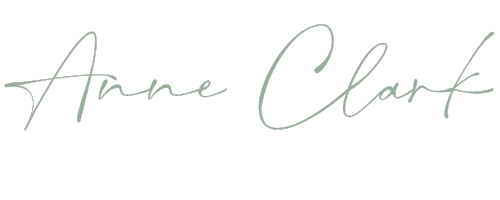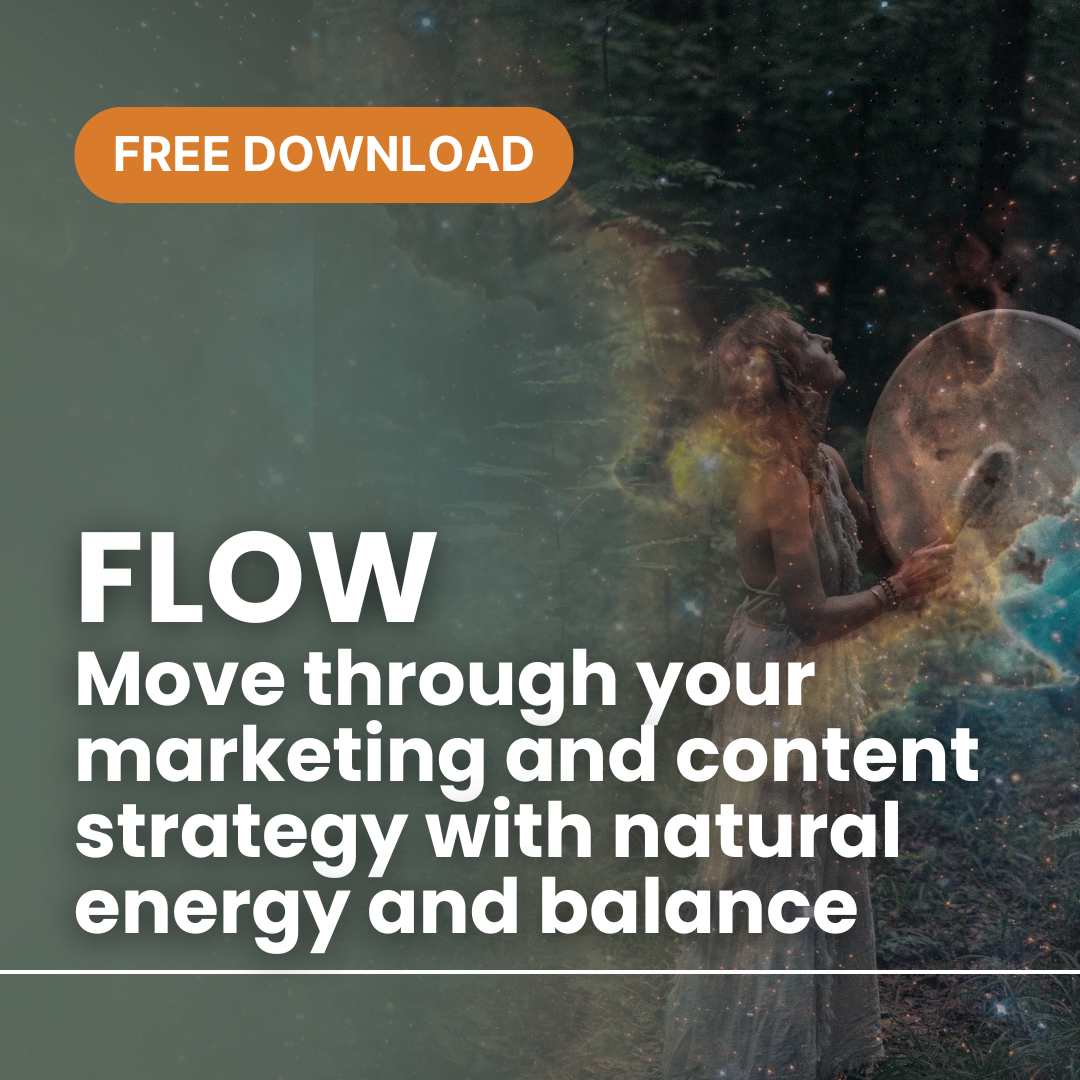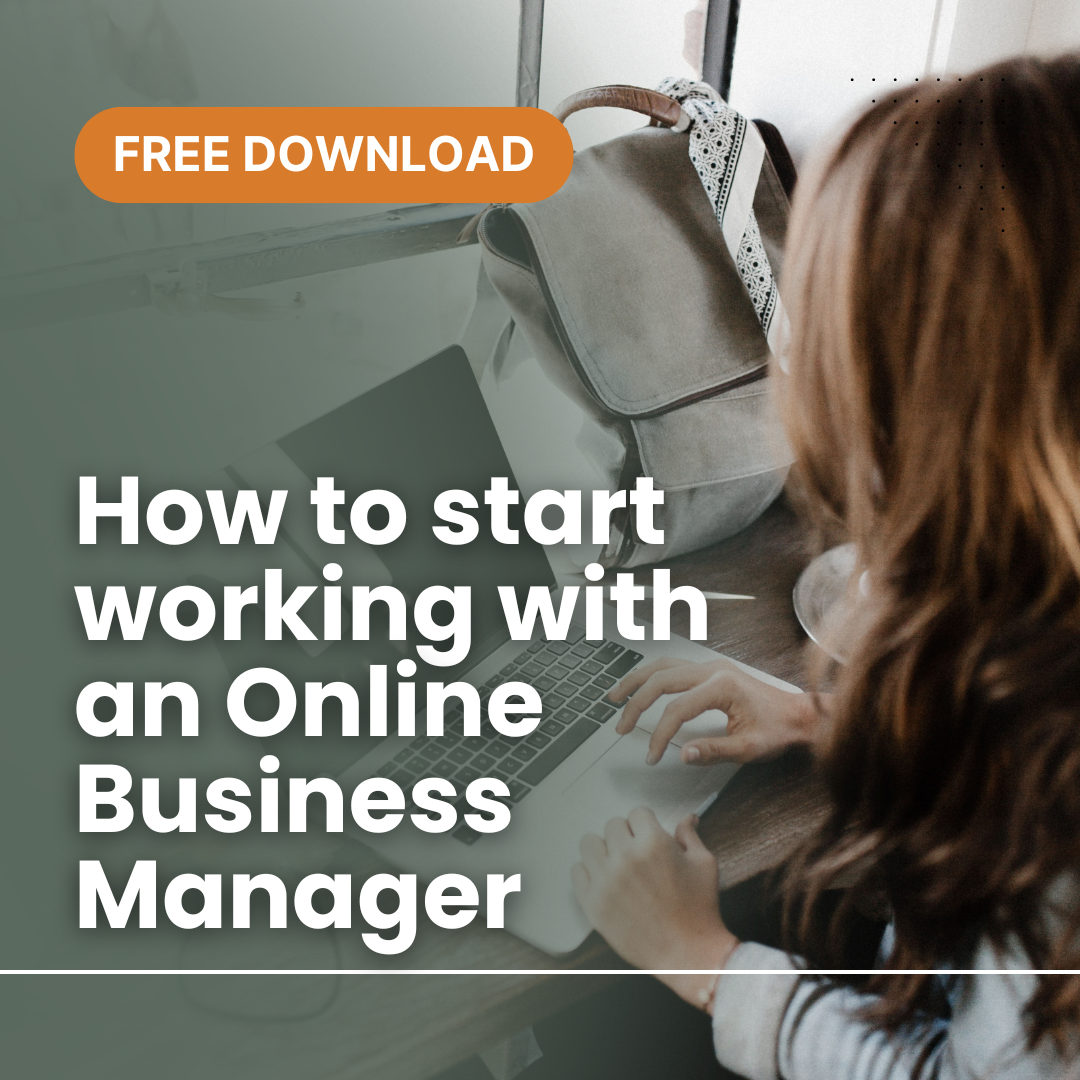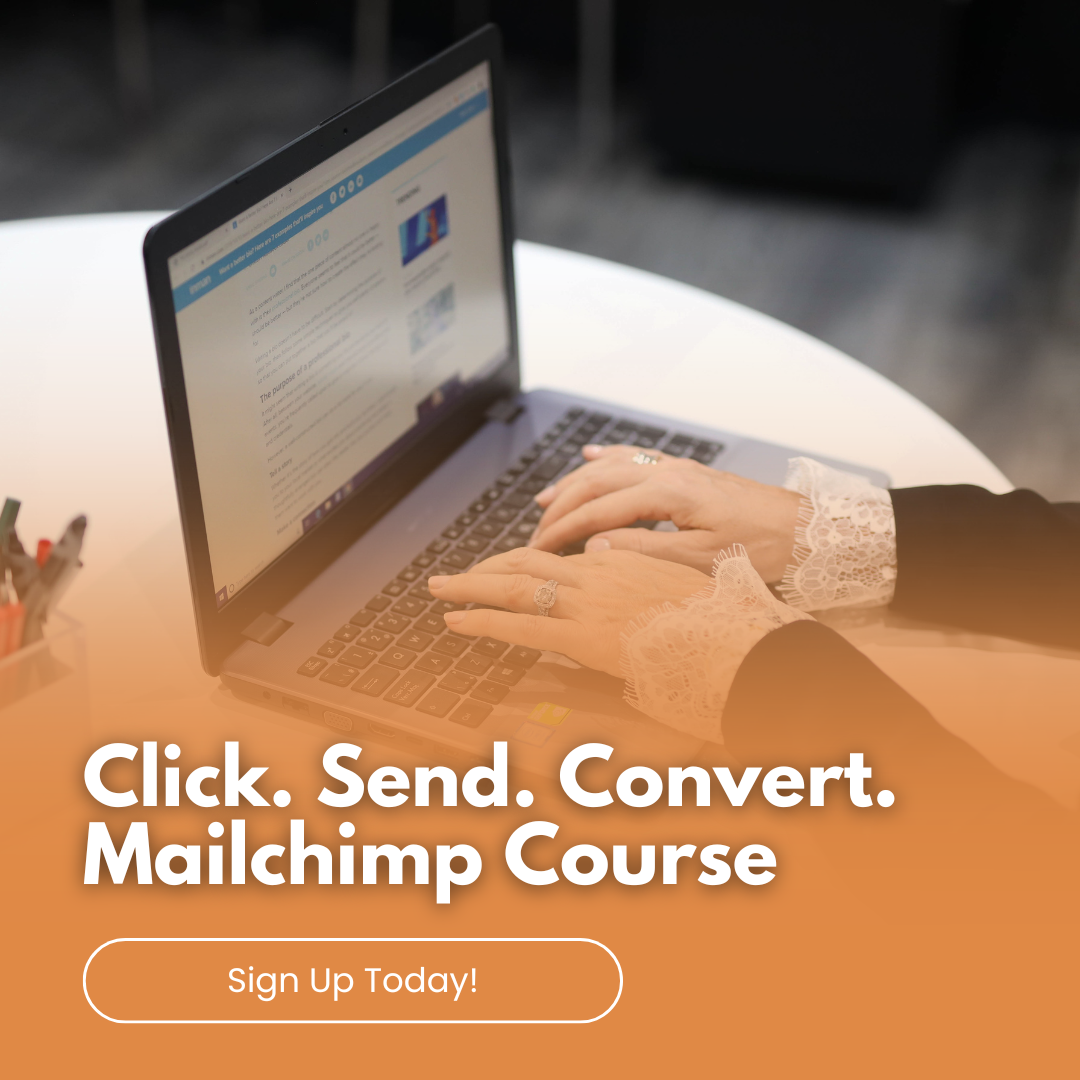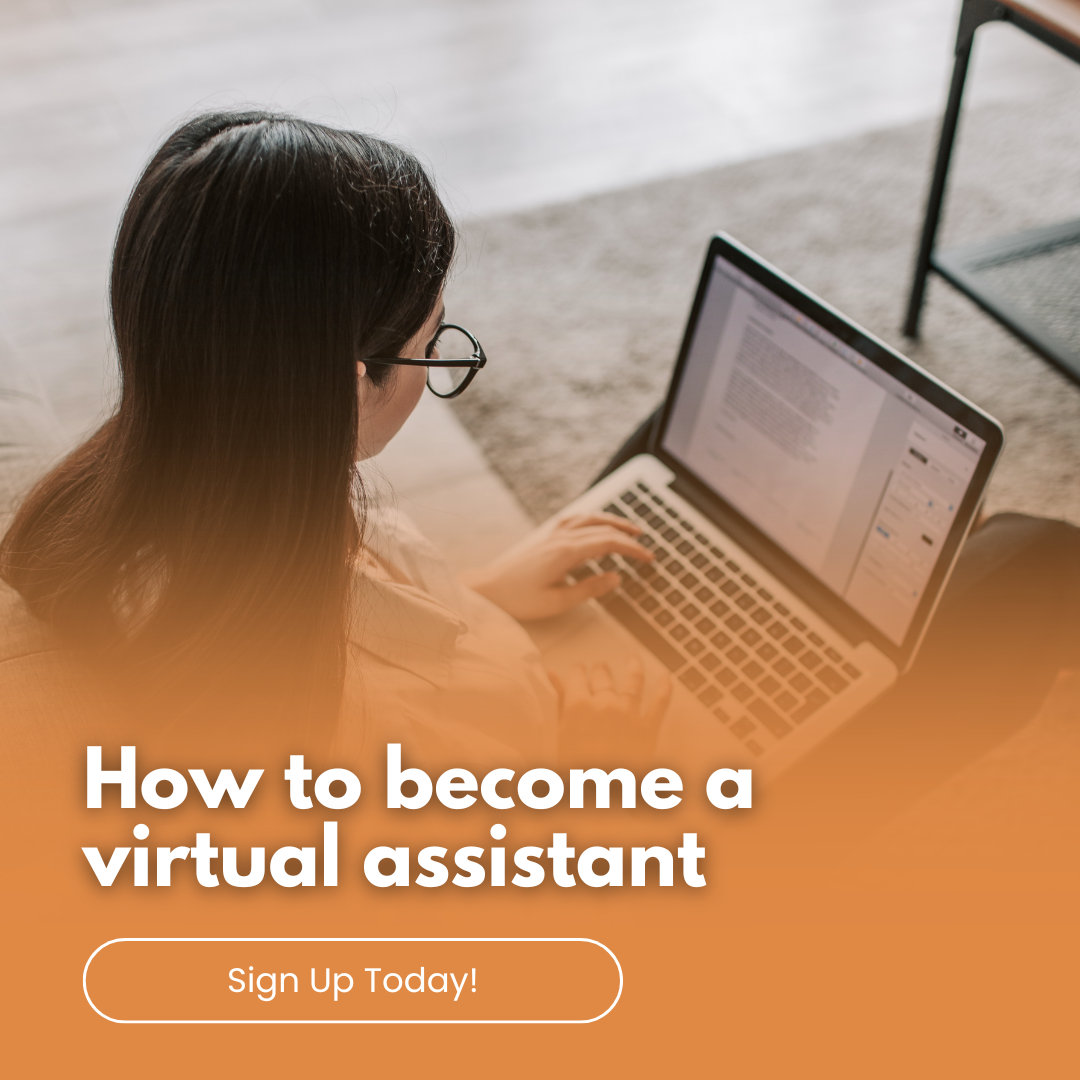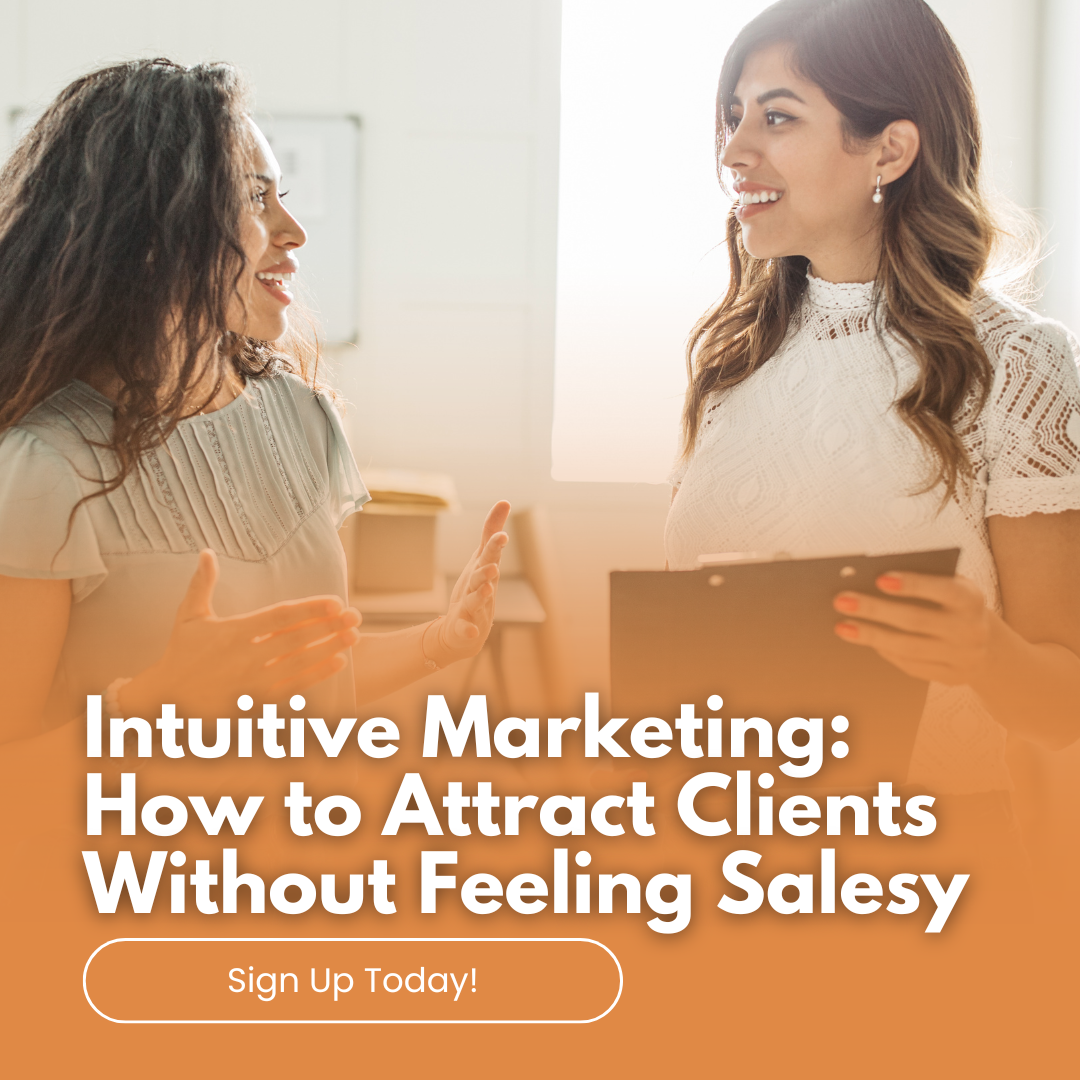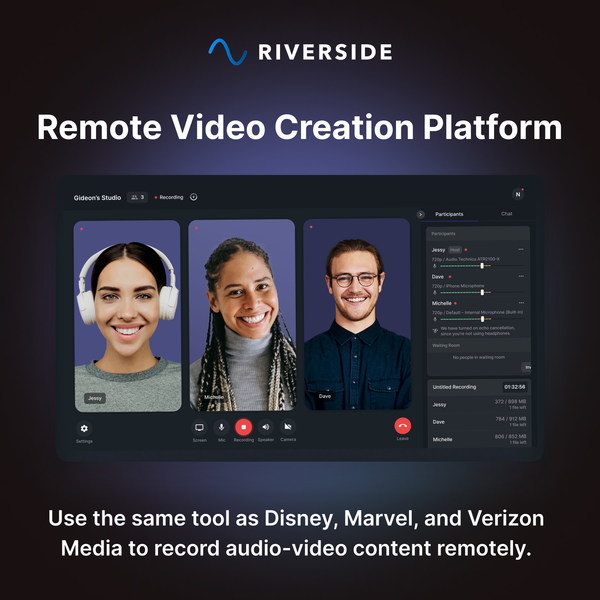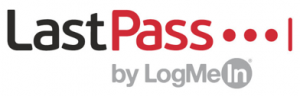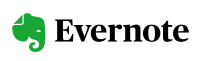by Anne Clark | Dec 19, 2024 | Email Marketing, Mailchimp
Mailchimp is a powerful email marketing platform packed with features designed to help you connect with your audience, drive engagement, and grow your business. While you may already be familiar with its basic tools, there are advanced features that often go unnoticed but can significantly enhance your campaigns. Here are five Mailchimp features you’re probably not using—but absolutely should!
1. Predictive Insights
Did you know Mailchimp uses artificial intelligence to predict customer behaviour? Predictive Insights provide data-driven forecasts on the likelihood of customer purchase or engagement. These insights can help you:
- Identify your most promising leads.
- Target high-value customers with exclusive offers.
- Optimise your campaigns by focusing on audience segments with the highest conversion potential.
Why You Should Use It: This feature takes the guesswork out of marketing and allows you to allocate your resources more effectively.
2. Send Time Optimisation
When you send your emails can have a huge impact on open rates. Mailchimp’s Send Time Optimisation uses historical data to determine the best time to send your campaigns based on your audience’s engagement patterns. You can schedule emails when they’re most likely to be opened and read.
Why You Should Use It: With this feature, you’ll no longer need to guess the best time to reach your audience. Instead, you can maximise your visibility and engagement effortlessly.
3. Dynamic Content
Mailchimp’s Dynamic Content feature allows you to personalise your email campaigns for different audience segments—all within the same email. You can display different text, images, or offers based on subscriber preferences, purchase history, or demographics.
Example: A clothing retailer can show winter coats to subscribers in colder regions and swimsuits to those in warmer areas, all in one email.
Why You Should Use It: Personalisation is key to boosting engagement. Dynamic Content helps you tailor your emails without the need to create multiple campaigns.
4. Automations for E-commerce
Mailchimp’s automation tools for e-commerce go beyond simple welcome emails. You can create sophisticated workflows such as:
- Abandoned Cart Emails: Automatically remind customers about products they left in their cart.
- Post-Purchase Follow-ups: Send thank-you emails or suggest complementary products.
- Win-Back Campaigns: Re-engage customers who haven’t made a purchase in a while.
Why You Should Use It: These automations help you recover lost sales, encourage repeat purchases, and maintain a strong connection with your customers.
5. Surveys and Feedback Forms
Engagement doesn’t stop at sending emails. With Mailchimp’s Survey and Feedback Form tools, you can easily collect valuable input from your subscribers. Use these forms to:
- Gather insights about your products or services.
- Identify topics your audience wants to hear about.
- Measure customer satisfaction.
Mailchimp integrates survey results directly into your audience data, making it easy to refine your marketing strategies.
Why You Should Use It: Understanding your audience is critical for growth. Surveys and feedback forms give you actionable insights to improve your offerings.
Bonus Tip: Use Mailchimp Analytics to Monitor Success
Once you’ve started using these features, track their performance using Mailchimp’s analytics dashboard. Monitor open rates, click-through rates, and conversion metrics to see how these features are improving your campaigns.
Mailchimp is more than just a platform for sending emails; it’s a comprehensive marketing solution. By tapping into features like Predictive Insights, Send Time Optimisation, Dynamic Content, E-commerce Automations, and Surveys, you can unlock its full potential and take your marketing strategy to the next level.
Ready to master Mailchimp? Contact me for personalised training and services to help you make the most of these powerful tools. Together, we’ll transform your email marketing strategy into a results-driven powerhouse!

by Anne Clark | Dec 19, 2024 | Mailchimp
Email marketing remains one of the most effective ways to reach your audience, but even the best campaigns can fall flat if no one opens your emails. With Mailchimp, a powerful email marketing platform, you have the tools to improve open rates—one of the most critical metrics for successful campaigns. Here are actionable strategies to boost your email open rates using Mailchimp.
1. Craft Irresistible Subject Lines
The subject line is your email’s first impression, so make it count. Here’s how to make your subject lines stand out:
- Be Specific: Instead of “Our Latest Newsletter,” try “10 Quick Ways to Grow Your Email List.”
- Add Urgency: Use time-sensitive phrases like “Limited Time Offer” or “Don’t Miss Out.”
- Personalise: Use Mailchimp’s dynamic fields to include the recipient’s name, e.g., “Anne, Here’s Your Exclusive Offer.”
Pro Tip: Test your subject lines using Mailchimp’s A/B testing feature to determine what resonates most with your audience.
2. Focus on Sender Reputation
Your sender name and email address are just as important as the subject line. People are more likely to open emails from a name they recognise and trust. Use a consistent, professional sender name, such as your business name or a recognisable individual within your organisation.
Example: Instead of “noreply@yourbusiness.com,” use “Anne from Your Business.”
3. Optimise Your Timing
Timing is everything in email marketing. Use Mailchimp’s Send Time Optimisation feature to analyse your audience’s engagement patterns and schedule emails when they are most likely to open them.
For general benchmarks:
- B2B audiences: Send during weekdays, mid-morning.
- B2C audiences: Early mornings, evenings, or weekends often perform better.
4. Segment Your Audience
One-size-fits-all campaigns rarely achieve high open rates. Use Mailchimp’s segmentation tools to create targeted campaigns based on:
- Location
- Purchase behaviour
- Engagement history
- Demographics
Example: Send a “Thank You” email to recent buyers or re-engagement emails to inactive subscribers.
5. Personalise Content
Personalisation goes beyond using someone’s name in the email. With Mailchimp, you can tailor content based on:
- Purchase history
- Browsing behaviour
- Past interactions
Example: Send product recommendations or content based on what subscribers have clicked on before.
6. Keep Your List Clean
A bloated email list full of inactive or invalid email addresses can hurt your open rates. Use Mailchimp’s tools to:
- Remove or re-engage inactive subscribers with a re-engagement campaign.
- Validate email addresses to avoid high bounce rates.
Pro Tip: Periodically run list hygiene checks to ensure you’re only emailing active users.
7. Write Preview Text That Hooks
Preview text, the snippet that appears next to the subject line in inboxes, is a powerful tool to boost open rates. Use it to:
- Tease the content of your email.
- Add a sense of urgency.
- Include a benefit.
Example: If your subject line is “Big News for You,” the preview text could be, “We’ve just launched something amazing—check it out!”
8. Deliver Value Every Time
Subscribers open emails when they know the content will be valuable. Here’s how to build trust and keep them engaged:
- Provide actionable tips, discounts, or exclusive offers.
- Share insights, guides, or updates relevant to your audience.
Pro Tip: Use Mailchimp’s analytics to track which types of content your audience enjoys most.
9. Mobile-Friendly Emails Are a Must
With more than 50% of emails opened on mobile devices, it’s crucial to design for smaller screens. Use Mailchimp’s responsive templates to ensure:
- Clear, legible fonts.
- A single-column layout.
- CTAs (Call to Actions) that are easy to tap.
10. Monitor Your Sender Reputation and Deliverability
A poor sender reputation can send your emails straight to spam. Mailchimp offers tips to maintain a high sender score:
- Avoid spammy words like “Free,” “Win,” or “Click Here” in your subject lines.
- Ensure your content has a good text-to-image ratio.
- Authenticate your domain using DKIM and SPF settings.
11. Use Analytics to Refine Your Strategy
Mailchimp’s reporting tools provide valuable insights into open rates, click-through rates, and audience behaviour. Use this data to:
- Identify your best-performing campaigns.
- Adjust strategies for underperforming ones.
- Test new ideas for further optimisation.
Improving your email open rates in Mailchimp isn’t a one-time task—it’s an ongoing process of refining your strategy and delivering value to your audience. By crafting compelling subject lines, segmenting your audience, and leveraging Mailchimp’s powerful tools, you can see a significant boost in engagement.
Ready to take your email marketing to the next level? Contact me for personalised Mailchimp training and services tailored to your business needs. Let’s make your emails impossible to ignore!

by Anne Clark | Aug 3, 2024 | Business, Mailchimp
Mailchimp, a powerful email marketing platform, offers robust segmentation and targeting tools to help you connect with your audience more effectively. Let’s explore how to leverage Mailchimp’s segmentation and targeting features to enhance your email marketing strategy.
What is Segmentation?
Segmentation is the process of dividing your email list into smaller, more manageable groups based on specific criteria. This allows you to tailor your messages to the unique preferences and behaviours of different segments, making your campaigns more relevant and engaging.
Why is Segmentation Important?
- Personalisation: Personalised emails have higher open and click-through rates. By segmenting your list, you can send content that resonates with each group, increasing the likelihood of engagement.
- Improved Metrics: Targeted emails typically result in lower unsubscribe rates and higher conversion rates. When recipients find your emails relevant, they are more likely to take action.
- Enhanced Customer Experience: Segmentation helps in delivering a better user experience by providing subscribers with content that matches their interests and needs.
How to Segment Your Audience in Mailchimp
Mailchimp offers several ways to segment your audience. Here are some effective strategies:
- Demographic Segmentation:
- Age and Gender: Tailor your messages based on age groups or gender to make your content more relatable.
- Location: Use geographic data to send location-specific offers or updates.
- Behavioural Segmentation:
- Purchase History: Segment customers based on their past purchases to recommend similar products or upsell.
- Engagement Level: Identify and target highly engaged subscribers differently from those who are less active.
- Psychographic Segmentation:
- Interests and Preferences: Collect data on subscriber interests to send targeted content that aligns with their hobbies or preferences.
- Lifestyle: Consider lifestyle factors such as fitness enthusiasts, tech-savvy users, or travellers.
- Email Activity:
- Open and Click Rates: Segment based on how subscribers interact with your emails. Reward highly engaged subscribers with exclusive content or offers.
- Inactive Subscribers: Create re-engagement campaigns for those who haven’t interacted with your emails in a while.
Using Mailchimp’s Segmentation Tools
Mailchimp provides intuitive tools to create and manage segments:
- Pre-built Segments: Mailchimp offers pre-built segments based on common criteria such as new subscribers, most engaged, or recent buyers. These can be a great starting point for your segmentation strategy.
- Custom Segments: Create custom segments using Mailchimp’s advanced filtering options. Combine multiple conditions to narrow down your audience precisely.
- Tags and Groups: Use tags to label subscribers with specific attributes, and groups to categorise them based on interests or preferences. This makes it easy to target specific segments with relevant content.
Targeting Your Segments with Mailchimp
Once you’ve segmented your audience, it’s time to target them with tailored campaigns:
- Personalised Content: Use dynamic content blocks to personalise emails for different segments within the same campaign. This can include personalised greetings, product recommendations, or content variations.
- Automated Campaigns: Set up automated workflows to send targeted emails based on subscriber actions or life cycle stages. For example, welcome emails for new subscribers, birthday offers, or cart abandonment reminders.
- A/B Testing: Test different subject lines, content, or send times with your segments to optimise your campaigns for better performance.
Best Practices for Effective Segmentation and Targeting
- Keep Your Data Clean: Regularly update and clean your email list to ensure accurate segmentation.
- Start Simple: Begin with basic segments and gradually add more complexity as you gather more data and insights.
- Monitor Performance: Track the performance of your segmented campaigns and adjust your strategy based on the results.
- Respect Privacy: Always obtain explicit consent from subscribers and respect their preferences for receiving communications.
Segmentation and targeting are essential components of a successful email marketing strategy. By leveraging Mailchimp’s powerful tools, you can create more personalised and relevant campaigns that resonate with your audience, ultimately driving higher engagement and conversions. Start segmenting your audience today and see the difference it can make in your email marketing efforts.

by Anne Clark | Jul 6, 2024 | Mailchimp
Effective audience management is crucial for the success of your email marketing campaigns. With Mailchimp, you have robust tools at your disposal to import and manage contacts, segment audiences for targeted campaigns, and create and manage groups and tags. This blog will guide you through these essential aspects of Mailchimp’s audience management capabilities, helping you optimise your email marketing efforts.
Importing and Managing Contacts
The first step in audience management is importing your contacts into Mailchimp. Here’s how to do it:
- Importing Contacts:
- From a File: Mailchimp supports CSV, TXT, and Excel files. Ensure your file is formatted correctly with columns for email addresses and any other relevant information (e.g., first name, last name).
- From Other Services: Mailchimp integrates with numerous platforms, such as Shopify, WooCommerce, and Salesforce. Use these integrations to import contacts directly from your e-commerce or CRM platforms.
- Adding Contacts Manually:
- Navigate to the Audience tab and click on “Add a Subscriber.” Fill in the required fields, such as email address, name, and any other custom fields you’ve set up.
- Managing Contacts:
- Edit Contact Information: Update contact details as needed by clicking on the contact’s name in your audience list.
- Remove Contacts: Clean your list by removing inactive or unengaged contacts. This helps maintain a healthy email list and improves deliverability rates.
Segmenting Audiences for Targeted Campaigns
Segmenting your audience allows you to create more personalised and relevant email campaigns. Mailchimp’s segmentation tools enable you to divide your audience based on various criteria:
- Basic Segmentation:
- Demographics: Segment contacts by age, gender, or location.
- Engagement: Target contacts based on their interaction with your previous emails, such as opens and clicks.
- Advanced Segmentation:
- Purchase Behaviour: Segment contacts based on their purchasing history, such as frequent buyers or customers who haven’t purchased in a while.
- Custom Fields: Use custom fields (e.g., interests, preferences) to create highly specific segments.
- Creating Segments:
- Navigate to the Audience tab and select “Segments.” Click on “Create Segment” and choose the criteria for your segment. Mailchimp allows you to combine multiple conditions using “and/or” logic to refine your segments further.
Creating and Managing Groups and Tags
Groups and tags are powerful tools in Mailchimp for organising your contacts and creating more targeted campaigns.
- Groups:
- Purpose: Groups are useful for organising contacts based on their preferences or behaviours. For example, you might create groups for different product categories, subscription levels, or event attendees.
- Creating Groups: In the Audience tab, click on “Manage Audience” and select “Groups.” Click “Create Groups,” name your group, and add the relevant options.
- Managing Groups: Assign contacts to groups manually or through import. You can also allow subscribers to choose their own groups via sign-up forms.
- Tags:
- Purpose: Tags are labels you assign to contacts to help identify and categorise them. Tags are more flexible than groups and can be used for more granular organisation.
- Creating Tags: Click on a contact’s name in your audience list and use the “Add Tag” option to create a new tag or assign an existing one.
- Managing Tags: Use tags to filter contacts and create targeted campaigns. You can also apply tags during the import process by including a column for tags in your file.
Best Practices for Audience Management
- Regularly Clean Your List:
- Remove inactive contacts to improve your open and click rates. This also helps avoid spam complaints and maintains a healthy sender reputation.
- Use Double Opt-In:
- Implement double opt-in for new subscribers to ensure they genuinely want to receive your emails. This reduces the risk of spam complaints and improves engagement rates.
- Personalise Your Campaigns:
- Use merge tags to personalise emails with the recipient’s name, purchase history, or other relevant information. Personalised emails often see higher engagement rates.
- Monitor Engagement:
- Regularly review your email campaign reports to understand how your audience interacts with your emails. Use this data to refine your segmentation and targeting strategies.
Effective audience management in Mailchimp is the cornerstone of successful email marketing. By importing and managing your contacts efficiently, segmenting your audience for targeted campaigns, and creating and managing groups and tags, you can ensure your emails reach the right people with the right message at the right time. Implement these strategies to optimise your email marketing efforts and drive better results for your business. Happy emailing!
If you need help or would prefer someone did this for you, then please reach out to me here.

by Anne Clark | Apr 27, 2024 | Business, Email Marketing, Mailchimp
How to Use Mailchimp’s Automation Tools to Save Time and Increase Efficiency
Mailchimp offers a suite of automation tools designed to streamline your marketing efforts, save time, and enhance the effectiveness of your campaigns. Let’s look at how you can leverage Mailchimp’s automation tools to automate repetitive tasks and create more personalised customer journeys.
Understanding Mailchimp Automation
Mailchimp’s automation features allow you to set up emails that send themselves based on specific triggers and conditions. This can include everything from welcome emails and birthday offers to follow-ups based on customer behaviour. By automating these processes, you can ensure timely and relevant communication with your subscribers without lifting a finger for each email sent.
Setting Up an Automated Welcome Series
A welcome email series is one of the most effective uses of automation. Here’s how you can set it up:
Trigger: Set the trigger to send the first email when a new subscriber joins your list.
Timing: Schedule subsequent emails a few days apart. Consider the subscriber’s journey—what information would they benefit from next?
Content: Tailor the content to introduce your brand, provide valuable information, and include a call to action. For example, the first email could introduce your brand, the second could highlight key products, and the third could offer a discount.
Automating Based on Customer Behaviour
Behavioural triggers are incredibly powerful, enabling you to send emails based on how subscribers interact with your website and emails. Here are a few ways to use this feature:
Page Visits: Send a targeted email when a subscriber visits a specific page, like a product page or a blog post.
Purchase Behaviour: Follow up on purchases with care instructions, related products, or a thank you note.
Email Engagement: Trigger emails based on whether a subscriber opens an email or clicks a link.
Using Customer Journeys to Create Personalised Experiences
Mailchimp’s Customer Journeys tool allows you to create a flowchart of emails that respond to more nuanced subscriber behaviours and preferences. Here’s how you can utilise it:
Map Out the Journey: Start with a common subscriber action, like signing up or making a purchase. From there, create different paths based on how subscribers might respond to your emails.
Add Conditions: Use if/then conditions to create branches in the journey. For example, if a subscriber clicks on a link to a product, the next email could provide more detailed information about that product.
Test and Optimise: Always test your customer journeys to see what works best and refine them over time.
Automating for Special Occasions
Use Mailchimp to automatically send birthday greetings, anniversaries, or seasonal promotions. This will delight your audience and encourage engagement without ongoing effort from your team.
Set Date-Based Triggers: Configure campaigns to fire off on specific dates tied to individual subscriber data.
Personalise Offers: Include special offers or exclusive content as part of these emails to increase the impact.
Efficiency Tips
Segment Your List: Automation works best when combined with segmentation. Tailor your automated emails to specific segments to increase relevance and engagement.
Monitor and Adjust: Keep an eye on the performance of your automated emails. Experiment with different triggers, timing, and content to see what yields the best results.
Mailchimp’s automation tools can transform how you engage with your subscribers, saving you time while improving the effectiveness of your campaigns. By setting up thoughtful, automated email sequences that respond to and anticipate subscriber needs, you can create a more personalised and efficient email marketing strategy. Start exploring these features to free yourself from routine tasks and focus more on strategic activities.