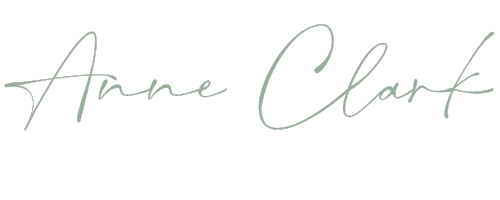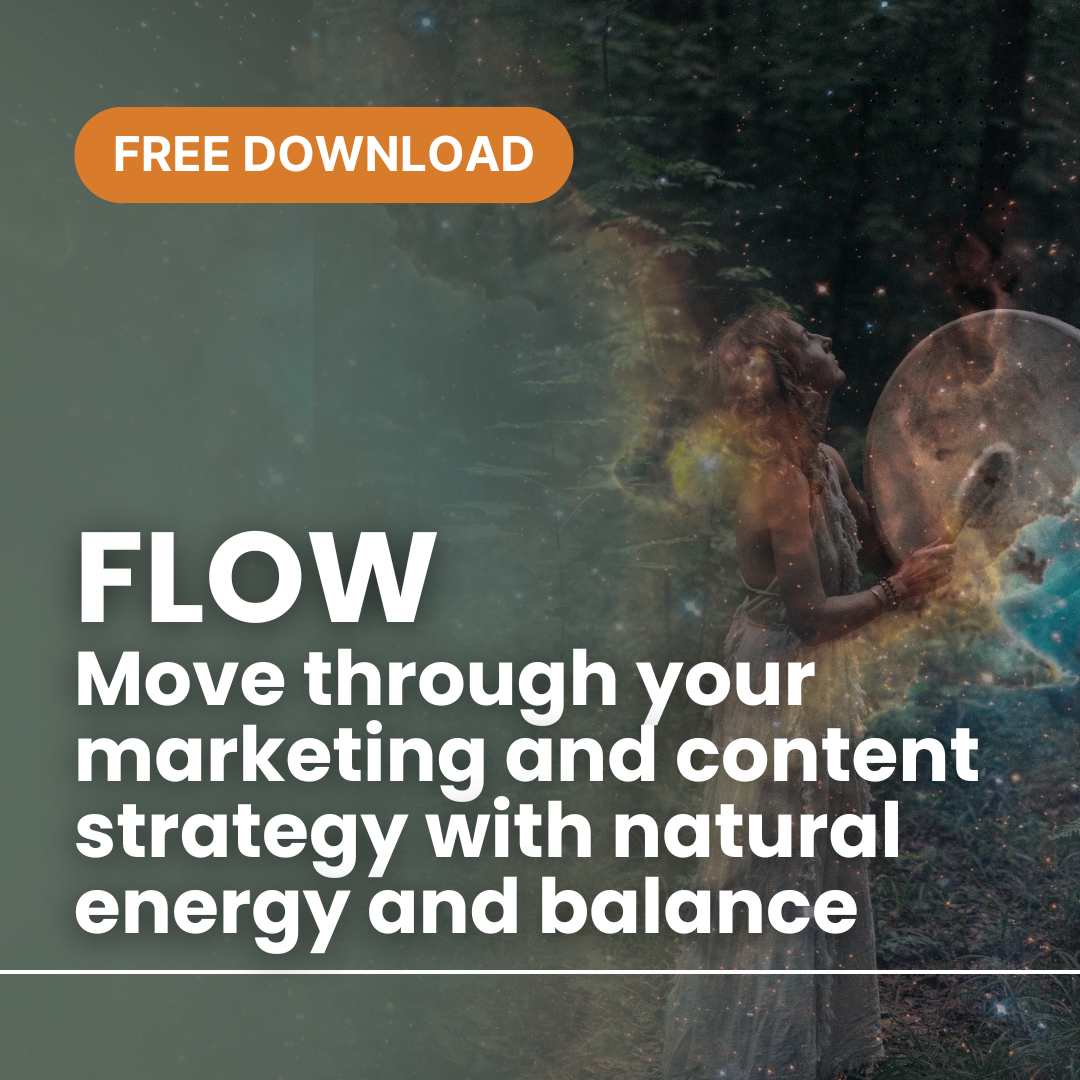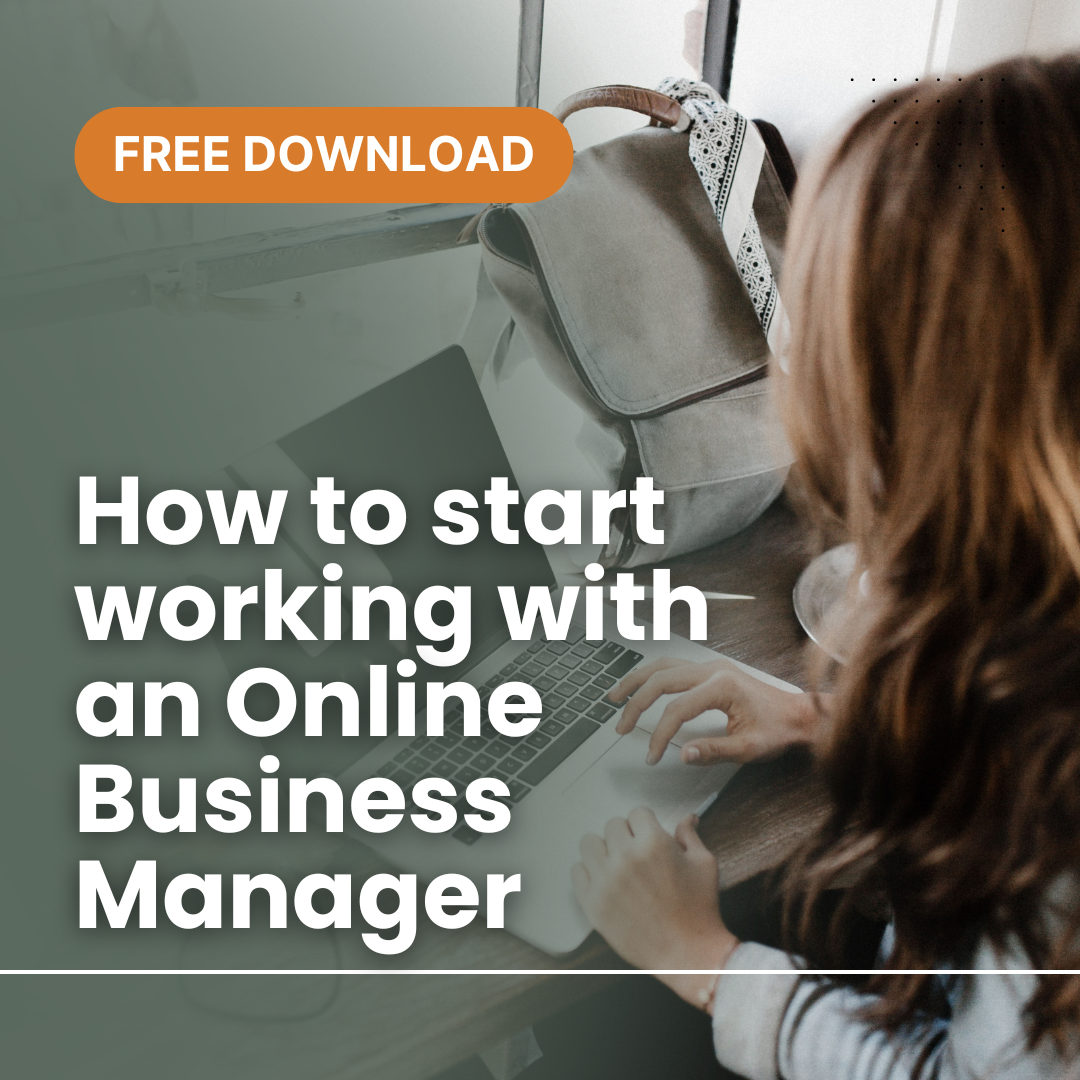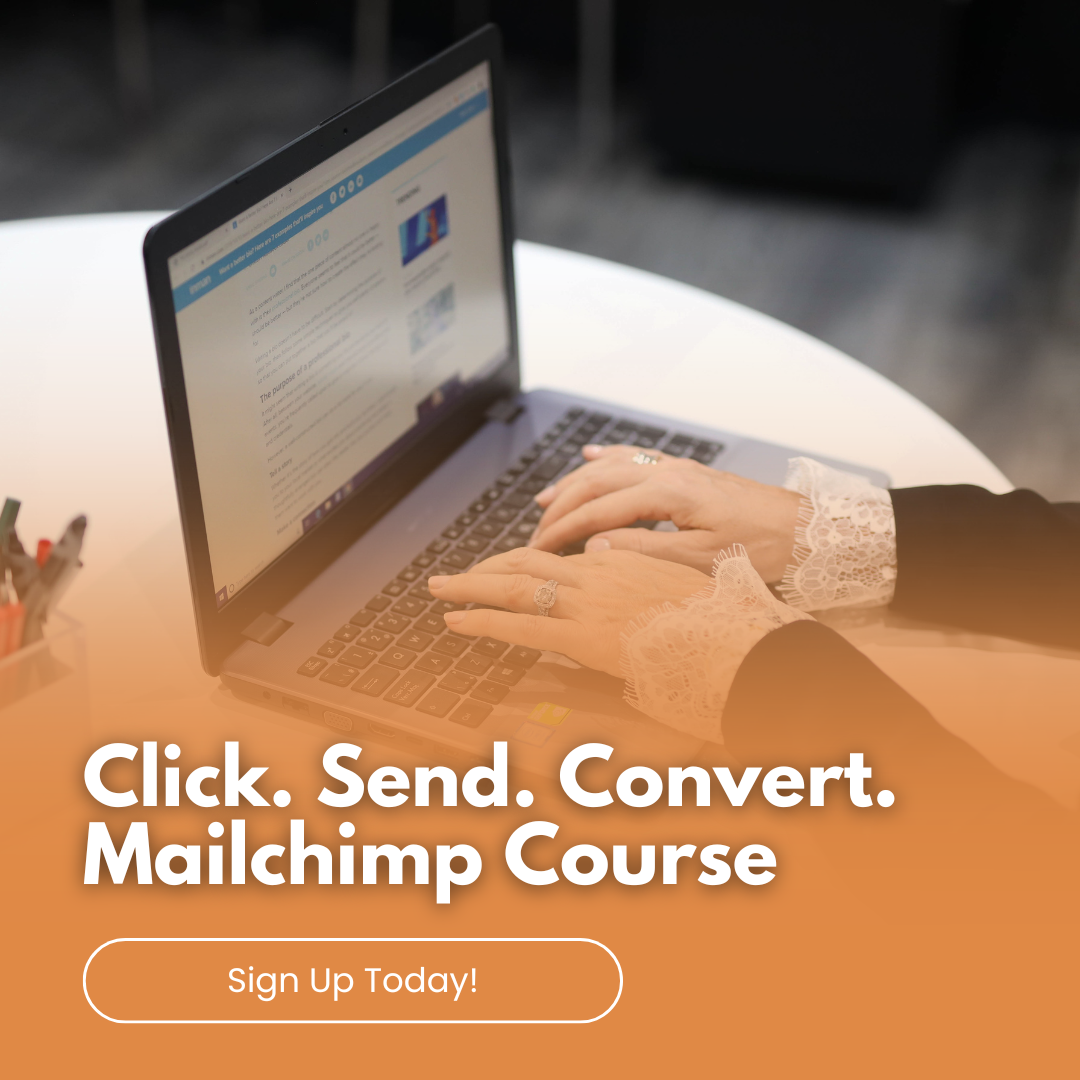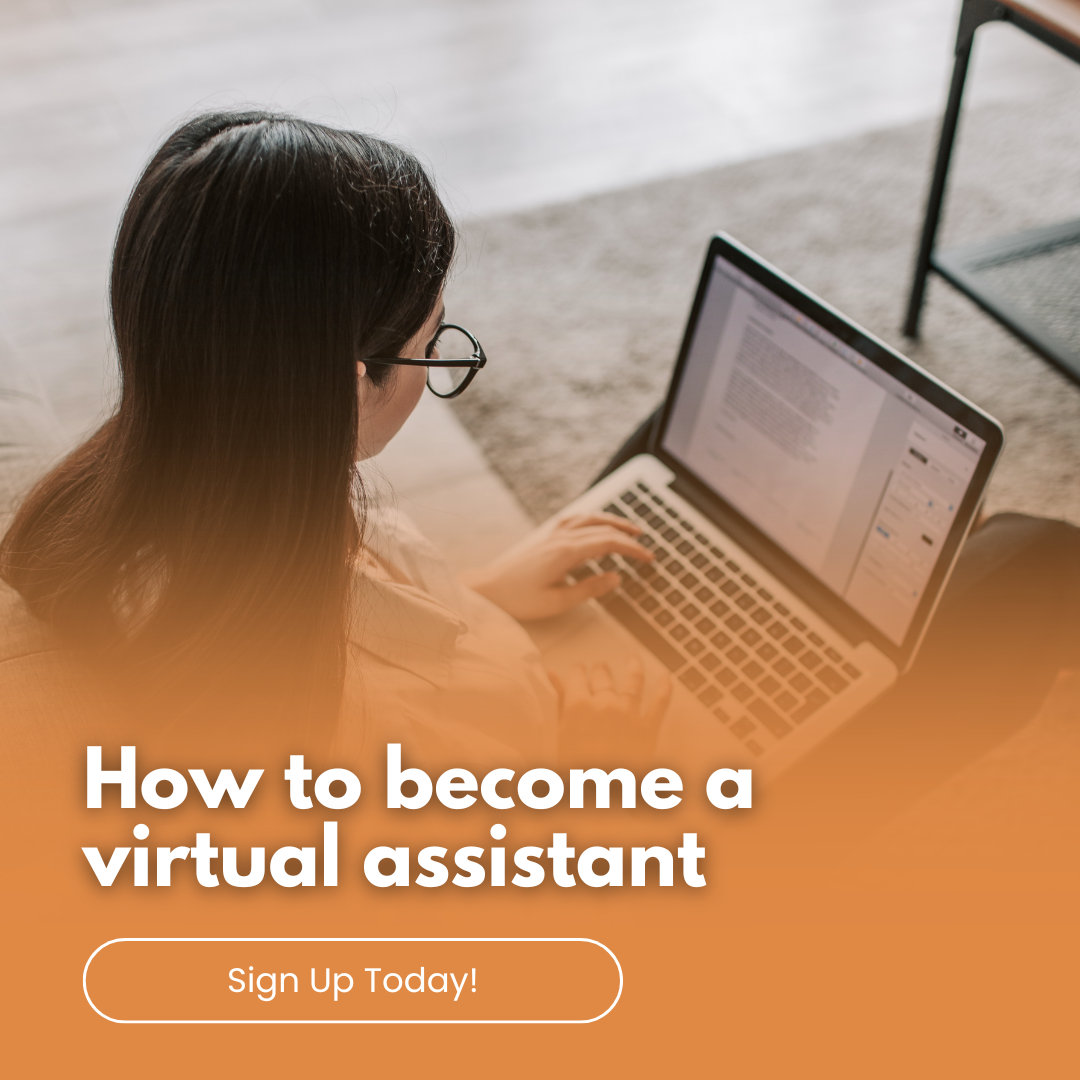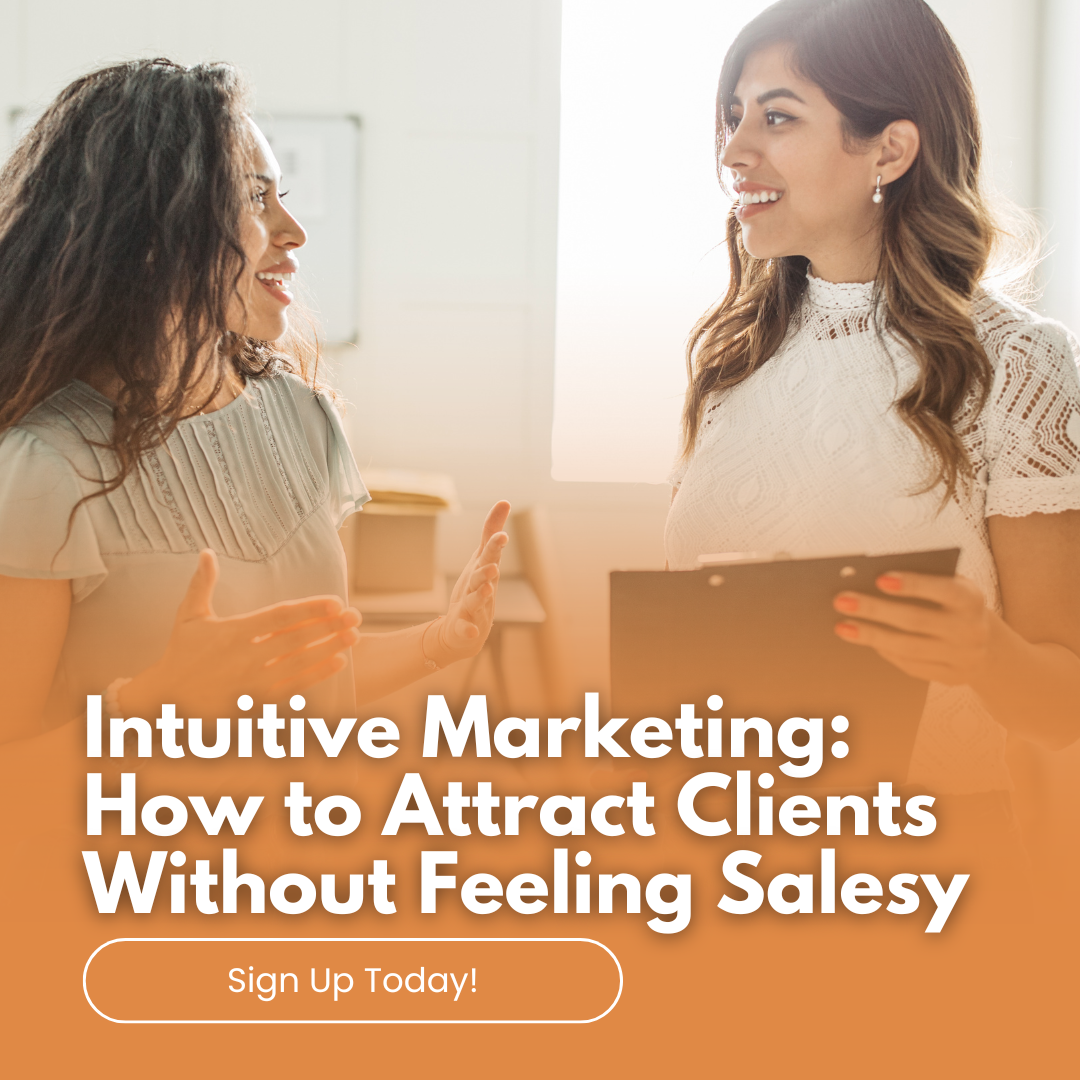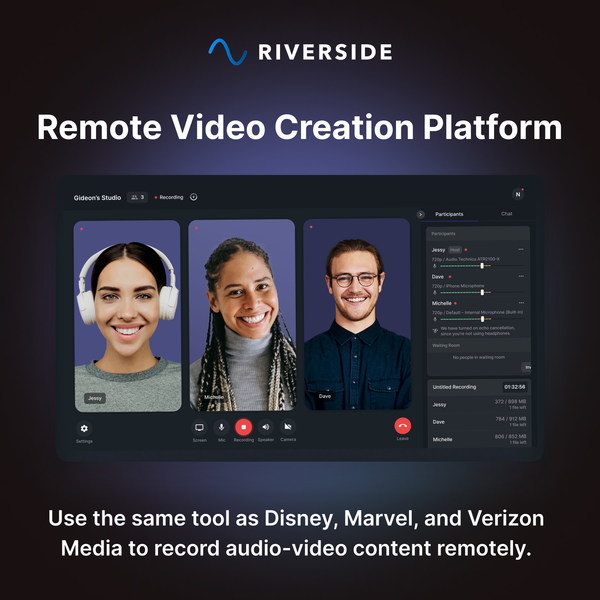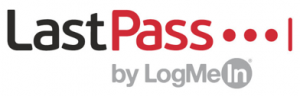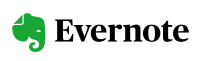Utilise “Bulk Create” to Save Time on Repetitive Designs. If you’re working on designs for business cards, invitations, certificates, labels, or anything with minor text changes (such as names, dates, or numbers), you can save valuable time by using the Bulk Create feature. This allows you to create multiple versions of the same design with ease.
Step 1: Accessing the Bulk Create tab
Go to the Bulk create tab to get started.
- Select a template or design you want to use for bulk creation.
- From the editor side panel, select Apps.
- Under More from Canva, select Bulk create.
Step 2: Importing data for Bulk Create
You can add the data to be used for Bulk create using different methods. You can enter data manually and connect images, or upload a CSV file that includes the data. More on these below.
Entering data directly
If you prefer entering data manually, you can do it from the Bulk create tab.
- From the Bulk create tab on the editor side panel, click Enter data.
- Delete the sample data by clicking on Clear data.
- Enter or paste the data into the table.
- If you need to add more columns or rows, click on a table cell.
- Click Accept to proceed.
Connecting images
You can also connect images you’ve uploaded to Canva. You can then assign these images to elements in the design covered in Step 3 below.
- From the Bulk create tab on the editor side panel, click Enter data.
- From the table, click Add data to add a new column.
- Select Image.
Click the + icon on the cell to find the image or video you want to upload.
Uploading a CSV file
Comma separated value (CSV) files are text-based files that allow data to be saved in a table format. CSV files are usually made using spreadsheet programs like Microsoft Excel, Google Sheets, or Numbers.
To save or convert a spreadsheet into a CSV file:
- Open the spreadsheet with the data you want to use for Bulk create. If you don’t have a spreadsheet yet, you can create one using the spreadsheet programs mentioned above.
- Check that the data is in the correct order and in clearly labeled columns.
- If you’re using Google Sheets, click File and then Download. If you’re using Microsoft Excel, click File and then Save As. If you’re using Numbers, click File and then Export To….
- Pick the .csv file option as the document type.
To upload a CSV file:
- From the Bulk Create tab on the editor side panel, click Upload CSV.
- Select the CSV file with the data for Bulk create.
See Step 3: Connecting elements below for the next steps.
Step 3: Connecting data to your elements
After uploading the data, the next step is connecting it to the elements on the design. For example, if you’re creating a business card design, you need to connect the “First name” and “Last name” elements to the correct columns from the data table.
- On the page of your design, right-click on the element you want to connect.
- Click Assign data.
- Select the data field you want to connect the element to.
- If you’d like to attach an image, you need to add a frame element. You can add a frame from the Elements tab of the editor side panel.
- Repeat from Step 2 until you’ve connected all columns. If your design has multiple pages, go to the page with the element you want to connect and repeat from Step 1.
- Click Continue to proceed.
Step 4: Creating designs in bulk
The final step before bulk creation is to select which data to use.
- Select the data you’d like to use. All data is selected by default. You can untick the data you don’t want to use.
- Click Generate. Once done, the pages created in bulk will open on a new tab.
- Check if the pages are generated correctly. Adjust the elements as needed.